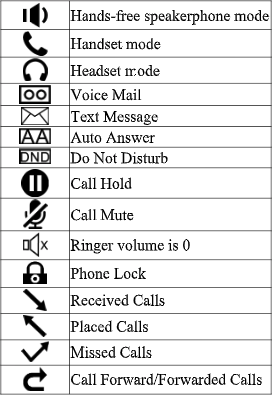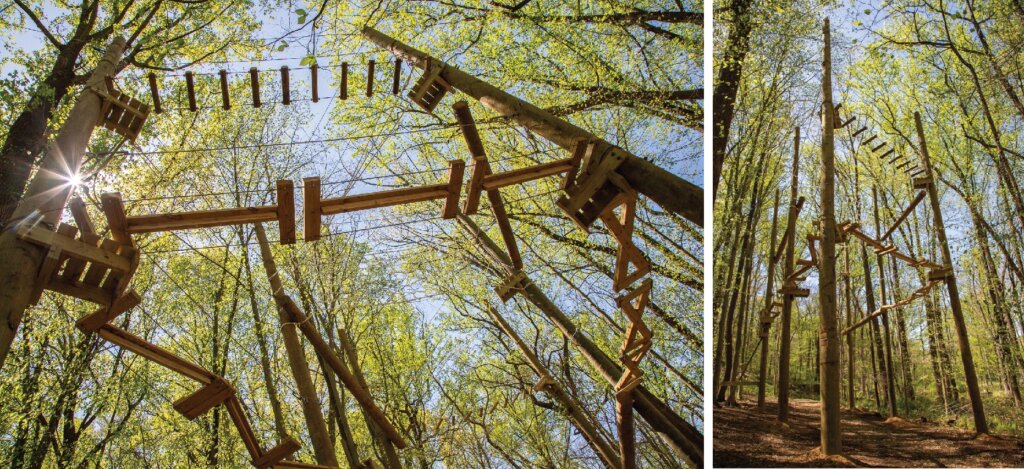Phone/3CX Support
Now you control your own extension!
There are many new and exciting features available in our new phone system. With access to the web client, mobile phone apps, and desktop apps, you can configure these options for yourself. Don’t worry, IT is still here to offer support, but you now have the ability to make changes to the way you want your own extension to behave.
Click here for a printable cheat sheet on how to use your new 3CX extension!
For more details, please refer to the cheat sheet linked above
-
Voicemail
- Voicemails are now sent directly to your e-mail
- Play from the web client, mobile app, desktop app, directly from your phone, or by calling 410-339-4170 and pressing 9
- Greetings
- You can record and store multiple greetings and associate them with different status settings
- If you want to have a “Digital Receptionist” (or IVR – Interactive Voice Response) options menu, configured for your department or personal voicemail or any status greeting, please email techsupport@parkschool.net.
-
Accessories
- Headsets can be used with your computer or desk phone for calls (Not provided by IT, please contact your department for funding).
- IT can help point you in the right direction if you want to make sure your purchase will work with the equipment provided
- Headsets can be used with your computer or desk phone for calls (Not provided by IT, please contact your department for funding).
-
Web Conferencing
- Follow this link HERE to learn how to schedule and create a web conference
- Faxing
- Follow the link HERE to learn how to send Faxes from Multifunctional Printers on campus
Below are some more helpful tips for using your phone:
- Dial 0 from any phone to reach the Front Desk
- How to successfully make calls from a Yealink desk phone:
- Pick up the receiver or press the Speaker Phone button
- Dial either a 4-digit extension or 10-digit phone number (dialing 9 first is not necessary, but it will still work if you dial 9 by habit)
- Press the ‘Send’ soft button OR wait a few seconds and the call will connect
- Note: if you dial without picking up the receiver or pushing the speaker phone, the call will not send unless you press ‘Send’
- International Calling is possible, but must be approved by the Front Office. We can enable International Calling on a temporary basis.
Below is just a sample of options that you can configure when you log into the web client:
Click HERE to learn about BLF’s (Busy Lamp Field) and how you can configure them. This will alter the behavior of the buttons on your physical desk phone as depicted below.
Click HERE to learn how to change your status and what each option does. Changing your status can change your call forwarding options.
Physical Desk Phone Icon Information
- If your power light is blinking red, you have a new voicemail
- If your message light is solid green, you have a new voicemail
3CX Apps
- Computer
- IT strongly recommends using the web client for managing your extension, voicemail, and calls.
- Alternatively, you can install the Windows or Mac apps on your personal computer. If you would like to try the app on a Park School computer, e-mail IT at techsupport@parkschool.net.
- Mobile Phone
- You can download the 3CX app on your iOS or Android device
- Once downloaded, open the app on your mobile device, login to the web client on a computer and scan the QR code found in the settings menu
What does IT need to configure for me?
The below options must be configured by IT. Please contact us by submitting a ticket by e-mailing techsupport@parkschool.net or calling extension 5711.
- Configure Groups
- Troubleshoot problems and unexpected behaviors
- Set up new phones/extensions
- Change which extensions ring on which desk phones