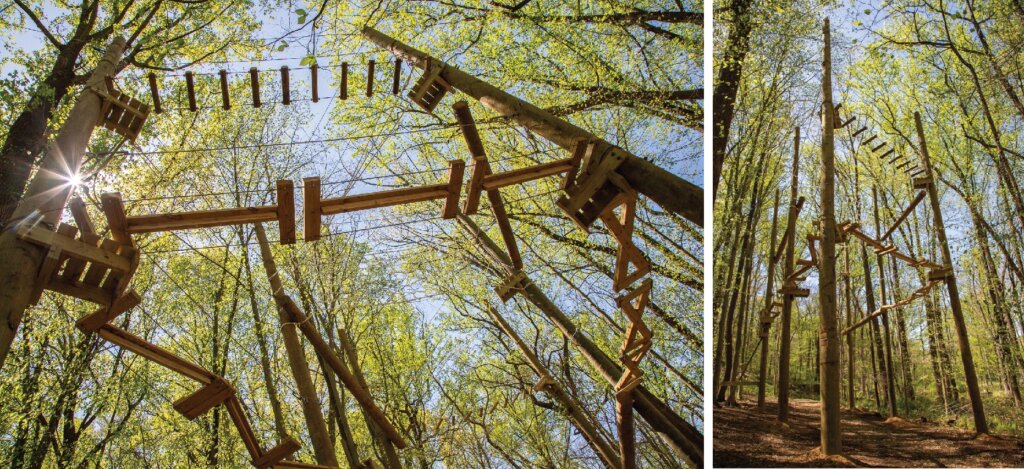Magnus Health FAQ
FAQ updated: June 15, 2023
Below, please find frequently asked questions regarding the Magnus Health Portal and the Magnus Mobile App.
Note: Make sure you are using the most recent version of the app. As of June 15, 2023, the latest version is, “2.0.4.”
To check on an Apple device, go into your Settings => General => Usage => Storage. It might take a little while to load, but all of your apps should appear. Tap on the Magnus Health app and look at what version you have.
On an Android device, open up the Play Store, search for Magnus Health, and download/install the app. If you already have it installed, check your current version by tapping on “What’s new.” Scroll down to see the version you have installed. If you don’t have the most current version, go back to the previous screen and tap ”Update.” If you don’t have the current version and “Update” is not an option, uninstall the app and then reinstall it.
*Even if you have your device set to automatically update apps, please still check if you are having issues. Having the latest version of the app has fixed a lot of problems.
*Sometimes deleting and then reinstalling the app will solve whatever problem you might be having.
Parents
Your Veracross Parent Portal account uses the same username and password as the Park Magnus Health Portal. Single Sign On is now in place for these two accounts. If you are logged in to your Veracross Portal, you will not need to enter your username and password again to access the Magnus Health Portal. Just use the Magnus button on the right side of the parent portal homepage. If you are having trouble with logging in to either Veracross or the Magnus Health Portal, try the “Can’t access your account?” link on either login page. If you still have trouble, email portals@parkschool.net.
Single Sign On (SSO) allows a user to log in with a single username and password to more than one account. And yes, SSO is now available for Veracross parent and Magnus Health portal accounts. If you are logged in to your Veracross portal, you will no longer need to enter your login credentials again to access the Magnus Health Portal. There are two ways to access this:
- Navigate to the Park-specific Magnus Health Portal url. If you are logged in to Veracross already, you should be taken directly to your Magnus Health Portal account. If you are not already logged in, you will be taken to a login page that looks similar to the Veracross login page (you should see “Magnus Health SSO” on the login screen. You will need to enter your username and password.
- On your Veracross parent portal homepage, click on the orange “Magnus Health Single Sign On” button on the right.
Your Veracross Parent Portal login credentials sync with the Magnus Health Portal, so they will always be the same. If you are getting a message that your username and/or password are incorrect, make sure you are trying to log in to the Park-specific Magnus Health Portal, and not the general one. Sometimes you can be routed to the general login page by mistake.
The username and password you use for Veracross and the Magnus Health Portal are completely different from what you will need to log in to the mobile app (Magnus Health, found in the Apple Store and in the Google Play Store). This set of instructions can be helpful for setting up your mobile app credentials initially.
IMPORTANT: You will need to create this new username and password from the Magnus Health Portal by logging in to the portal and hovering over your name at the top left corner of the window.
Choose “Change Credentials” and pick a brand new username and password. (This does not change either your Veracross login or your Magnus Health Portal login; only the Magnus Health mobile app login.)
NOTE: If you forget either or both your username/password, you can always repeat this step. This can be done as many times as you need.
Once the new username and password have been created, move along to the next step of downloading and installing the mobile app.
- Passwords must be at least {10} characters in length
- At least 1 special character or symbol
- At least 1 number
- At least 1 uppercase letter
- At least 1 lowercase letter
Download and install the Magnus Health mobile App, if you haven’t already (available in both the Apple Store the Google Play Store).
Open the app and use the username and password you just created in the Magnus Health Portal.
Remember how you created your username and password for the Mobile App in the first place? By hovering over your name in the Health Portal and clicking “Change Credentials?” You reset your login credentials by going through that very same process again. You can do this as many times as you need.
DO NOT try the forgot password link on the app!!! This will not work, as the only way for you to reset your username and/or password is through the Magnus Health Portal.
If you are still unable to log in to the app, send an email to magnushealth@parkschool.net. We can help you reset your username/password.
This is issue should be resolved at this point. If it’s still a problem for you, most of the time, having the reset password link sent by us one or two more times will resolve the problem. However, if it does not, you will need to contact the Magnus help desk (919-800-0356).
The engineers at Magnus went back and forth on these two questions when they were designing the mobile app. They ultimately landed on not wanting to risk an admin user’s device being compromised, where all of an organization’s data would be available to whoever was able to access that device.
Good news! Biometric login is now supported in the mobile app. Make sure you are running the most recent version in your device’s app store. You may need to log in with your username and password first in order to activate this feature.
Passwords are still not saved for logging in that way. You can use a password manager, or Keychain with Apple devices, to store and easily access your login information for the app. It requires a few more taps to get there, but it does work.
To upload your child’s test result in the Magnus app, follow these instructions:
- Take a photo of the results
- Open the Magnus Health app and go to “Student Health Tracker”
- Go to COVID-19 PCR Test Screening
- Go to submit requirement
- Add photo to “add file”
- Tap the filename to select it
- Press Submit and it should say “saved successfully”
If your child has a positive test result, please contact the school nurse ASAP. In the subject of your email write COVID-19 Test.
- Log into your Magnus Health Portal or Magnus Mobile app
- Navigate to the “Student Health Tracker”
- Find “Immunization Form” and “View Record”
- “Add Record/Files”
- Choose file (PDF or image) of COVID immunization record
- Name file “COVID-19 Vaccine”
- Upload Record
This is usually due to a required field for sending emails or text messages. Go into each contact record and make sure every required field is filled out, including those regarding sending emails/text messages. Once those are completed for all contacts listed, saving should work.
Employees
Much of what is written in the parent section is true for employees, as well. However, there are a few key differences.
This is not a mistake and has no bearing on whether things are working correctly. The Magnus system was designed as a student health tracker, so this is the workaround Magnus has come up with to accommodate adults utilizing the system this way.
You should have received a welcome email from Magnus instructing you to set up your account. You have 7 days to do this from the time the email is sent, so if you have not done that yet, or never received an email, please email magnushealth@parkschool.net, explaining what happened, and a new welcome email will be sent to you.
Currently, employees should NOT attempt to reset the mobile app password themselves. This may change in the future, but for now, DO NOT attempt to use the “Having trouble logging in?” link on the app login screen. Send an email to magnushealth@parkschool.net explaining your problem, and a reset password link will be sent to you.
Employees are NOT required to enter any medical information into Magnus. At this point, we are utilizing this strictly for the uploading of test results.
Prefer a video tutorial? Here is one Magnus put together.
- Log into your Magnus Health Portal or Magnus Mobile app
- Navigate to the “Student Health Tracker”
- Find “Immunization Form” and “View Record”
- “Add Record/Files”
- Choose file (PDF or image) of COVID immunization record
- Name file “COVID-19 Vaccine”
- Upload Record
Employees who are also Parents
Currently, there is no way to link employee and parent accounts. One is used for your employee vaccination records and the other for your child(ren)’s health records. Create your mobile app parent account to be used for your children as is outlined in the parent section above. Your employee account should have already been created, and you activate it by following the instructions in the welcome email. If you need another welcome email sent to you, send an email to magnushealth@parkschool.net.
If you have any questions that were not answered in this FAQ, please send an email to magnushealth@parkschool.net.